Assalamu'alaikum Wr. Wb.
Bahan :
- Windows Server 2016 iso
- VirtualBox 4.3.36
- Windows 10 pro iso (client)
- Konfigurasi DHCP sebelumnya
14. Selanjutnya kita klik FTP Authorization Rules.
9. Kemudian kita klik kolom IP Address maka otomatis akan keluar IP Address kita. Untuk SSL pilih No SSL karena kita belum menggunakan SSL tersebut. Jika sudah klik Next.

Pada kesempatan kali ini saya membahas tentang konfigurasi FTP Server pada Windows Server 2016. File Transfer Protocol (FTP) adalah protokol internet yang berjalan dalam satu lapisan aplikasi yang berfungsi untuk tukar menukar data antara client dan server dalam 1 jaringan.
Kali ini saya akan membuat 2 Users yaitu Anonymous Users dan Basic Users. Jika kita menggunakan Anonymous Users maka saat login kita tidak perlu memasukkan password, sedangkan jika kita menggunakan Basic Users maka saat login kita perlu memasukkan password.
Karena saya masih belajar, saya akan mencobanya dengan menggunakan VirtualBox, disini saya akan menggunakan Windows Server 2016 yang versi sistem operasinya menggunakan "Windows Server 2016 Standard Evaluation (Desktop Experience)" yang akan saya jadikan sebagai Server dan untuk Clientnya saya menggunakan Windows 2010.
Kali ini saya akan membuat 2 Users yaitu Anonymous Users dan Basic Users. Jika kita menggunakan Anonymous Users maka saat login kita tidak perlu memasukkan password, sedangkan jika kita menggunakan Basic Users maka saat login kita perlu memasukkan password.
Karena saya masih belajar, saya akan mencobanya dengan menggunakan VirtualBox, disini saya akan menggunakan Windows Server 2016 yang versi sistem operasinya menggunakan "Windows Server 2016 Standard Evaluation (Desktop Experience)" yang akan saya jadikan sebagai Server dan untuk Clientnya saya menggunakan Windows 2010.
- Windows Server 2016 iso
- VirtualBox 4.3.36
- Windows 10 pro iso (client)
- Konfigurasi DHCP sebelumnya
Anonymous Users
1. Kita harus membuka Server Manager terlebih dahulu. Selanjutnya klik Manage kemudian klik Add Roles and Features untuk menambahkan fitur FTP.
2. Maka kita akan masuk ke Add Roles and Features Wizard. Di sini kita akan di tampilkan penjelasan tentang fungsi tab ini dan kita di peringatkan tasks yang harus kalian lakukan sebelumnya. Jika kita sudah memenuhi persyaratan task tersebut kita bisa klik Next >.
3. Selanjutnya,untuk Instalation Type kita pilih Role-based or feature installation. Setelah itu kta klik Next >.
4. Kemudian kita pilih Select a server from the server pool. Kemudian kita lihat pada IP Address yang kita setting di tabel server pool. Jika IP kita sudah benar kemudian klik Next >.
5. Selanjutnya pada Server Roles, klik 2x pada Web server (IIS) karena pada roles ini terdapat feature pembuatan FTP yang akan kita buat.
6. Kemudian keluar tab lagi yang meminta izin untuk menambahkan roles yang tadi kita pilih. Kemudian kita klik Add Fatures lalu klik Next >.
7. Disini kita tidak perlu menambahkan fitur-fitur lain lagi, kita klik Next > saja.
8. Pada tab ini hanya berupa penjelasan tentang roles yang akan kita install, kita klik Next >.
9. Selanjutnya kita scroll dan cari FTP Server kemudian ceklis kolomnya lalu klik Next >.
10. Kemudian kita klik Install dan tunggu beberapa saat sampai instalasi selesai. Setelah selesai kita klik Close.
11. Kemudan klik Server Manager, lalu klik Tools pada kanan atas dan pilih Internet Information Service (IIS) Manager.
12. Setelah itu klik nama server kita kemudian klik FTP Authentication lalu klik Open Feature atau bisa juga dengan mengkliknya 2x.
13. Kemudian klik Anonymous Authentication lalu kita klik Enable. Jika sudah, kembali ke menu.
14. Selanjutnya kita klik FTP Authorization Rules.
15. Kemudian kita klik Add Allow Rule untuk membuat peraturan baru untuk client yang ingin mengakses FTP yang kita buat.
16. Kemudian kita pilih All Anonymous Users. Permissionnya kita ceklis Read dan Write. Permission fungsinya adalah mengizinkan atau tidak bagi Client untuk membuat folder baru atau hanya membaca bahkan membaca dan membuat folder baru. Jika sudah klik OK.
17. Kemudian klik 2x pada nama server kemudian klik Sites. Lalu klik Add FTP Site untuk membuat situs FTP-nya atau kita bisa juga klik kanan pada Sites lalu klik Add FTP Site.
18. Pada kolom FTP site name dapat kita isi sesuai dengan yang kita inginkan tetapi dengan catatan yang kita ganti hanya kolom yg tengah antara ftp. dan .net. Kemudian pada kolom Physical paths kita isi dengan direktori penyimpanan yang kita inginkan. Jika sudah, klik Next.
19. Kemudian kita klik kolom IP Address maka otomatis akan keluar IP Address kita. Untuk SSL pilih No SSL karena kita belum menggunakan SSL tersebut. Jika sudah klik Next.
20. Kemudian pada tab Authentication and Authorization Information pilih seperti yang sudah kita setting sebelumny, jika sudah klik Finish. Kemudian kalian restart Server kita. Jika kita tidak restart, FTP tidak akan berjalan apabila di akses lewat Client.
21. Kemudian kita buat folder pada This PC dengan menggunakan nama yang kita buat pada kolom Physical paths seperti pada no. 19. Sebenernya tidak membuat juga tidak apa-apa karena jika kita klik Explore pada Sites yang kita buat maka otomatis akan membuat sendiri.
22. Selanjutnya kita kembali ke Internet Information Service (IIS) Manager kemudian klik Sites lalu klik sites yang sudah kita buat sebelumnya kemudian klik Explore. Maka kita akan diarahkan ke folder yang sudah kita buat sebelumnya, disini kita buat lagi folder yang baru untuk menguji apakah FTP yang kita buat berhasil atau tidak.
23. Sampai disini kita sudah selesai mengkonfigurasi FTP Server. Untuk mengetesnya, pada File Explorer masukkan ftp://172.16.22.1/ (Gunakan IP yang kalian buat seperti pada no. 20 pada kolom IP Address) lalu Enter. Jika sama seperti pada gambar dibawah, maka kita telah berhasil mengkonfigurasi FTP Server menggunakan Anonymous Users. Kita juga dapat mencobanya melalui web browser, filezilla dan cmd. Untuk web browser inputnya sama dengan yang kita input pada This PC dan untuk cmd inputnya adalah ftp 172.16.22.1 dan masukkan anonymous pada kolom user dan pada kolom password kita kosongkan karena default password untuk Anonymous Users adalah IUSR. Untuk mengecek folder yang kita telah buat, kita bisa masukkan dir dan untuk membuat folder, kita masukkan mkdir.
Basic Users
1. Pertama, klik Tools pada Server Manager kemudian klik Computer Management.
2. Kemudian klik Local Users and Groups lalu klik kanan pada Users kemudian pilih New Users.
3. Kemudian akan tampil tab seperti dibawah , pada kolom User name kita isi sesuai dengan nama yang kita inginkan. Kemudian buat password dan masukkan pada kolom Password dan konfirmasi password yang telah kita buat tadi pada kolom Confirm password. Lalu beri tanda centang pada User cannot change password dan Password never expires agar password tidak bisa diubah dan tidak akan kadaluarsa. Jika sudah, maka kita bisa melihat akun yang kita buat tadi pada Users.
4. Kemudian kita kembali ke Internet Information Service (IIS) Manager lalu kita ke FTP Authentication. Selanjutnya klik Anonymous Authentication lalu kita klik Disable dan klik Basic Authentication lalu kita klik Enable. Sebenarnya Anonymous Authentication tidak kita Disable juga tidak apa-apa.
5. Selanjutnya kita ke FTP Authorization Rules lalu kita klik Add Allow Rule untuk membuat peraturan baru untuk client yang ingin mengakses FTP yang kita buat.
6. Kemudian kita pilih Specified users lalu masukkan nama akun yang sudah kita buat sebelumnya. Permissionnya kita ceklis Read dan Write. Permission fungsinya adalah mengizinkan atau tidak bagi Client untuk membuat folder baru atau hanya membaca bahkan membaca dan membuat folder baru. Jika sudah klik OK.
7. Kemudian klik 2x pada nama server kemudian klik Sites. Lalu klik Add FTP Site untuk membuat situs FTP-nya atau kita bisa juga klik kanan pada Sites lalu klik Add FTP Site.
8. Pada kolom FTP site name dapat kita isi sesuai dengan yang kita inginkan tetapi dengan catatan yang kita ganti hanya kolom yg tengah antara ftp. dan .net. Kemudian pada kolom Physical paths kita isi dengan direktori penyimpanan yang kita inginkan. Jika sudah, klik Next.
9. Kemudian kita klik kolom IP Address maka otomatis akan keluar IP Address kita. Untuk SSL pilih No SSL karena kita belum menggunakan SSL tersebut. Jika sudah klik Next.
10. Kemudian pada tab Authentication and Authorization Information pada kolom Authentication kita pilih Basic. Lalu pada kolom Authorization ubah menjadi Specified users dan isi nama akun yang sudah kita buat sebelumnya pada kolom dibawahnya (maaf di gambar kali ini saya menggunakan gambar milik teman saya dikarenakan saya lupa meng-ss) . Kemudian kalian restart Server kita. Jika kita tidak restart, FTP tidak akan berjalan apabila di akses lewat Client.

11. Selanjutnya kita ke Sites kemudian klik sites yang sudah kita buat tadi kemudian klik Explore. Maka kita akan diarahkan ke folder FTP User.
12. Sampai disini kita sudah selesai mengkonfigurasi FTP Server menggunakan Basic Users. Untuk mengetesnya, pada File Explorer masukkan ftp://172.16.22.1/ (Gunakan IP yang kalian buat seperti pada no. 20 pada kolom IP Address) lalu Enter. Maka akan muncul tab pada pojok kiri atas yang menginstruksikan kita untuk memasukkan user name dan password. Jika sama seperti pada gambar dibawah, maka kita telah berhasil mengkonfigurasi FTP Server menggunakan Basic Users. Kita juga dapat mencobanya melalui web browser, filezilla dan cmd.
Pada sisi Client
Sebelumnya pastikan terlebih dahulu PC Server dengan Client telah terhubung.
Anonymous Users
 |
| FileZilla |
 |
| File Explorer |
 |
| Web Browser |
 |
| CMD |
Basic Users
 |
| FileZilla |
 |
| File Explorer |
 |
| CMD |
FTP Request Filter
FTP Request Filter merupakan fitur untuk di izinkan atau tidaknya suatu tipe data yang ingin di upload ke FTP. Fitur ini digunakan untuk efisiensi sebuah ruang Hardisk suatu server agar tidak over load yang membuat Server menjadi lamban/lag.
Untuk membuat ekstensi yang diizinkan atau tidaknya, kita bisa klik Deny atau Allow pada Actions, bisa juga dengan klik kanan.
- Allow untuk menambahkan Tipe data file yang dapat di upload
- Deny untuk menambahkan Tipe data file yang tidak dapat di upload
Maka akan menjadi seperti dibawah ini (maaf itu seharusnya .txt).
Maka yang tampil pada sisi Client adalah Seperti dibawah ini (pastikan sebelumnya kita telah membuat file yang berekstensi seperti yang tadi kita buat agar kita bisa mengetahui berhasil atau tidaknya filtering kita).
Jika kita menambahkan file di Client memakai ekstensi yang telah kita Deny maka akan muncul pop up seperti dibawah ini yang artinya file yang menggunakan ekstensi tersebut dilarang/tidak diizinkan.
Mungkin hanya ini yang saya bisa bahas, kurang lebihnya mohon maaf.
Sekian dari saya, terimakasih.
Wassalamu'alaikum Wr. Wb.


















































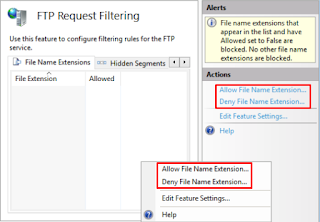







Komentar
Posting Komentar