Assalamu'alaikum Wr. Wb.



6. Kemudian kita buat table didalam database dengan menggunakan perintah :
create table [nama_table] (
create table biodata(
[field1] [type_data(ukuran)],
[field2] [type_data(ukuran)],
Pada kesempatan kali ini, kita akan membahas Konfigurasi Database Server dengan menggunakan MySQL. Database (basis data) adalah kumpulan data yang disimpan secara sistematis di dalam komputer yang dapat diolah atau dimanipulasi menggunakan perangkat lunak (program aplikasi) untuk menghasilkan informasi. Pendefinisian basis data meliputi spesifikasi berupa tipe data, struktur data dan juga batasan-batasan pada data yang kemudian disimpan.
Database Server adalah sebuah program komputer yang menyediakan layanan pengelolaan basis data dan melayani komputer atau program aplikasi basis data yang menggunakan model client/server. Database Management System (DBMS) pada umumnya menyediakan fungsi-fungsi server basis data dan beberapa DBMS (seperti halnya MySQL atau Microsoft SQL Server) sangat bergantung kepada model client-server untuk mengakses basis datanya. DBMS merupakan sistem pengorganisasian dan sistem pengolahan Database pada komputer. DBMS ini merupakan perangkat lunak (software) yang dipakai untuk membangun basis data yang berbasis komputerisasi.
Fungsi Database Server :
1. Semua data untuk organisasi dapat disimpan di satu lokasi.
2. Database server menambahkan tingkat keamanan data.
3. Database server menyediakan layanan database management service dimana data disusun dengan cara tertentu sehingga meningkatkan pencarian dan pengambilan data.
4. Beberapa client dapat mengakses data yang disimpan di database server dalam satu waktu tanpa saling menggangu satu sama lain.
Macam-macam DBMS :
1. MySQL
2. Microsoft SQL Server
3. MongoDB
4. Oracle
Instalasi MySQL
1. Kita download terlebih dahulu installer MySQL di website resminya yaitu https://dev.mysql.com/downloads/windows/installer/. Kita pilih sesuai dengan sistem operasi kita, disini saya menggunakan yang 32 bit.
2. Kemudian kita diarahkan ke halaman seperti di bawah ini. Kita klik yang No thanks, just start my download..
3. Kemudian kita tunggu proses download hingga selesai.
4. Jika sudah selesai, kita pergi ke folder Downloads untuk menjalankan installer MySQL dengan cara double klik pada installer MySQL lalu klik Run.

5. Kemudian pada tab License Agreement, kita beri ceklis pada kolom I accept the license terms untuk menerima perjanjian lisensi. Lalu kita klik Next > untuk melanjutkan ke tahap berikutnya.
6. Kemudian pada tab Choosing a Setup Type, kita pilih Server only karena kita hanya membutuhkan MySQL Server saja untuk konfigurasi saat ini. Selanjutnya klik Next >.
7. Kemudian pada tab Check Requirements, kita diharuskan menginstall terlebih dahulu Microsoft Visual C++ 2015 sebagai requirement dari MySQL Server, caranya kita klik Execute. Lalu jika muncul lisensi Microsoft Visual C++ 2015, kita ceklist pada kolom I agree to the license terms and conditions selanjutnya klik Install. Jika instalasi sudah selesai kita klik Close. Maka didepan akan muncul tanda ceklis dan statusnya berubah menjadi INSTL DONE. Kemudian kita klik Next >.
8. Kemudian pada tab Instalation, kita install fitur MySQL Server dengan cara klik Excute. Kita tunggu sampai proses instalasi selesai. Jika kita ingin melihat proses instalasi, dapat kita klik Show Details. Jika instalasi sudah selesai, maka didepan akan muncul tanda ceklis dan statusnya berubah menjadi Complete. Kemudian kita klik Next >.
9. Kemudian pada tab Product Configuration, daftar konfigurasi produk yang muncul hanya MySQL Server, karena kita hanya menginstall MySQL Server. Kemudian kita klik Next >.

10. Kemudian pada tab High Availability, kita pilih yang Standalone MySQL Server / Classic MySQL Replication karena kita hanya akan menjalankan MySQL di satu komputer saja. Kemudian kita klik Next >.
11. Kemudian pada Type and Networking, kita biarkan default saja. Kemudian kita klik Next >.
12. Kemudian pada tab Authentication Method, kita biarkan default saja. Kemudian kita klik Next >.
13. Kemudian pada tab Accounts and Roles, kita diperintah untuk membuat password Root atau Super user dan membuat user baru. tapi disini kita hanya akan membuat password Root saja. Kemudian kita klik Next >.
14. Kemudian pada tab Windows Service, kita unceklist pada kolom Configure MySQL Server as a Windows Service, agar MySQL tidak langsung aktif setiap Windows berjalan. Jika langsung aktif, Ini akan menjadi masalah jika kita ingin menjalankan MySQL dari sumber lain (seperti XAMPP), karena MySQL tidak bisa berjalan bersamaan di satu komputer (jika menggunakan port yang sama). Untuk yang lain default saja. Kemudian kita klik Next >.
15. Kemudian pada tab Apply Configuration, seluruh settingan yang sudah kita pilih akan diterapkan dengan cara klik Execute. Tunggu proses penerapan hingga selesai. Jika sudah selesai, maka didepan akan muncul tanda ceklis yang berarti penerapan berhasil dilakukan. Kemudian kita klik Finish.

16. Kemudian pada tab Product Configuration, maka status MySQL Server yang awalnya Ready to configure berubah menjadi Configuraion complete. Kemudian kita klik Next >.
17. Kemudian pada tab Installation Complete, menandakan bahwa instalasi sudah selesai. Kita juga dapat mengcopy log dengan cara klik Copy Log to Clipboard. Kemudian kita klik Finish.
Konfigurasi Database
1. Kita buka terlebih dahulu aplikasi MySQL 8.0 Command Line Client, biasanya ada di tab windows atau bisa dicari dengan fitur search.
2. Kemudian akan muncul jendela Command dari MySQL seperti gambar di bawah ini. Selanjutnya kita masukkan password Root yang sudah kita buat pada proses instalasi.
3. Kemudian setelah terkoneksi ke server MySQL, maka akan ada prompt mysql>. Query dan perintah-perintah MySQL dapat dituliskan pada prompt MySQL ini. Akhiri setiap query dengan ; (titik-koma). Kemudian kita coba masukkan perintah show databases; untuk melihat daftar database yang sudah dibuat.
4. Kemudian kita buat database baru dengan menggunakan perintah create database [nama_database];. kemudian masukkan kembali perintah show databases; untuk memastikan database yang sudah kita buat sudah ada atau belum.
5. Kemudian sebelum kita membuat table, jangan lupa untuk memasukkan perintah use [nama_database] untuk mengarahkan bahwa table yang akan di buat akan dimasukkan ke dalam database yang di tuju.
6. Kemudian kita buat table didalam database dengan menggunakan perintah :
create table [nama_table] (
create table biodata(
[field1] [type_data(ukuran)],
[field2] [type_data(ukuran)],
[field3] [type_data(ukuran)],
[field4] [type_data(ukuran)],
...
[field...] [type_data(ukuran)]
);
Keterangan :
1. field adalah kolom dari sebuah table.
2. type data bisa terdiri dari char, varchar, int, dll.
3. ukuran adalah kapasitas dari data yang dapat di input dalam satu field/kolom.
7. Kemudian kita masukkan data kedalam tabel dengan menggunakan perintah :
insert into [nama_table]
values
('nilai_field1', 'nilai_filed2', '...');
10. Jika sudah selesai, jangan lupa untuk menyimpan data yang telah ditambahkan.
2. Kemudian kita masuk kembali ke Server MySQL kita. Selanjutnya kita masukkan perintah select * from [nama_table];. Jika data mengikuti file backup yang telah diedit menggunakan Notepad++ sebelumnya, maka kita telah berhasil merestore file backup kita.
[field4] [type_data(ukuran)],
...
[field...] [type_data(ukuran)]
);
Keterangan :
1. field adalah kolom dari sebuah table.
2. type data bisa terdiri dari char, varchar, int, dll.
3. ukuran adalah kapasitas dari data yang dapat di input dalam satu field/kolom.
Kemudian kita cek dengan menggunakan perintah show tables; untuk melihat daftar table yang sudah di buat. Untuk melihat lebih detail informasi dari sebuah table, bisa dengan perintah describe [nama_table];.
7. Kemudian kita masukkan data kedalam tabel dengan menggunakan perintah :
insert into [nama_table]
values
('nilai_field1', 'nilai_filed2', '...');
Selanjutnya untuk melihat hasil dari data yang sudah masukkan ke tabel, kita dapat menggunakan perintah select * from [nama_table];. Tanda * diperuntukan untuk memanggil/menampilkan semua data-data yang dibuat di tabel database yang disebutkan. untuk lebih lengkapnya dapat dibaca disini.
Backup and Restore dengan command
Backup
1. Sebelum memulai backup, kita memerlukan aplikasi text editor untuk melihat hasil backup. Disini kita menggunakan Notepad++, kita dapat mendownload di web resminya yaitu https://notepad-plus-plus.org/download/v7.7.html. Kita pilih yang 64 bit, sesuai dengan OS kita.
2. Kemudian kita tunggu proses download hingga selesai.
3. Jika sudah selesai, kita pergi ke folder Downloads untuk menjalankan installer Notepad++ dengan cara double klik pada installer Notepad++ lalu klik Run.
4. Pastikan kita sudah mempunyai data yang telah dibuat melalui command MySQL.
5. Kemudian kita pergi ke cmd dengan menekan windows+R lalu ketik cmd. Kemudian kita masuk kedalam direktori bin pada MySQL dengan menggunakan perintah cd C:\Program Files\MySQL\MySQL Server 8.0\bin.
6. Kemudian kita masukkan perintah untuk membackup yaitu mysqldump -u root -p -A > [nama_backup.sql], selanjutnya kita masukkan password dari Server MySQL kita. Tunggu hingga proses selesai. Jika tidak ada peringatan apa-apa, maka kita telah berhasil membackup.
7. Kemudian kita buka folder bin dari Server MySQL di file eksplorer kita. Disana kita dapat melihat bahwa ada sebuah file hasil dari backup kita yang berekstensi .sql.
8. Kemudian kita buka file backup kita menggunakan Notepad++ yang telah kita install. Caranya dengan menklik kanan pada file backup kita kemudian pilih Edit with Notepad++.
9. Kemudian kita dapat mengubah data yang terdapat disini. Contoh, kita dapat menambahkan data baru pada tabel yang sebelumnya sudah dibuat, kita dapat mengisinya dengan mengikuti sintaks dari data yang sebelumnya telah dibuat.
10. Jika sudah selesai, jangan lupa untuk menyimpan data yang telah ditambahkan.
Restore
1. Kita kembali ke cmd, kemudian kita pastikan masih didalam direktori folder bin pada MySQL. Jika belum, kita pindahkan direktori ke folder bin pada MySQL dengan menggunakan perintah cd C:\Program Files\MySQL\MySQL Server 8.0\bin. Kemudian kita coba restore file yang telah kita edit sebelumnya dengan menggunakan perintah untuk merestore yaitu mysql -u root -p > [nama_backup.sql], selanjutnya kita masukkan password dari Server MySQL kita. Tunggu hingga proses selesai. Jika tidak ada peringatan apa-apa, maka kita telah berhasil merestore.
2. Kemudian kita masuk kembali ke Server MySQL kita. Selanjutnya kita masukkan perintah select * from [nama_table];. Jika data mengikuti file backup yang telah diedit menggunakan Notepad++ sebelumnya, maka kita telah berhasil merestore file backup kita.
Mungkin sampai sini saja konfigurasi Database Server yang saya bisa bahas, kurang lebihnya mohon maaf. Sekian dari saya, terimakasih. Selamat mencoba.
Wassalamu'alaikum Wr. Wb.











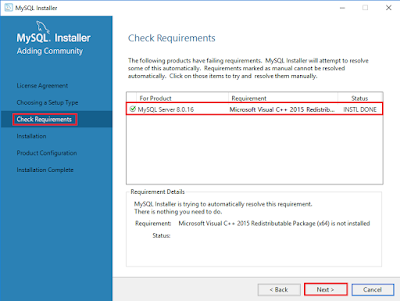

































Komentar
Posting Komentar